HƯỚNG DẪN BACKUP VÀ RESTORE HĐH LINUX BẰNG GHOST4LINUX (G4L)
- Tuan Nguyen

- Aug 8, 2018
- 2 min read

Có nhiều tools để backup và restore hệ điều hành Linux, hôm nay mình sẽ hướng dẫn các bạn dùng G4l (Ghost For Linux).
Yêu cầu:
Router hoặc Server cấp DHCP. Trong bài viết mình dùng router cấp DHCP, lớp mạng: 192.168.1.0/24
FTP Server. Mình cài phần mềm xlight trên một PC windows 10 làm ftp server.
Máy đã cài linux. Trong hướng dẫn này mình đã cài 1 máy CentOS7, chúng ta sẽ backup và restore máy này.
Các bước thực hiện:
Cài ftp server.
Tạo usb hoặc cd/dvd boot G4l.
Thực hiện backup.
Restore.
1. Cài đặt và config ftp server
Mình đã có sẵn một PC windows 10, ip: 192.168.1.3/24. Chú ý, máy làm ftp server phải còn dung lượng ổ cứng đủ lớn để lưu file ghost, mình sẽ cài xlight làm ftp server.
Link download xlight link.

Tạo server làm ftp server, 192.168.1.3 là IP của PC mình cài phần mềm xlight.

Khởi động ftp server vừa tạo.


Tạo username ftp server.
Tạo username.
Đặt mật khẩu cho username.
Nhấn browse để chọn nơi lưu file ghost.

Phân quyền cho user trong thư mục chứa file ghost.

2. Tạo boot G4l
Link tải Ghost4Linux: link
Tiến hành burn ra đĩa hoặc usb.
3. Tiến hành backup
Sau khi burn G4l ra đĩa hoặc usb xong ta cắm vào máy linux cần backup, khởi động lại máy linux chọn boot vào CD hoặc USB.
Sau khi boot vào thì menu của G4l hiện ra, nhấn Enter.
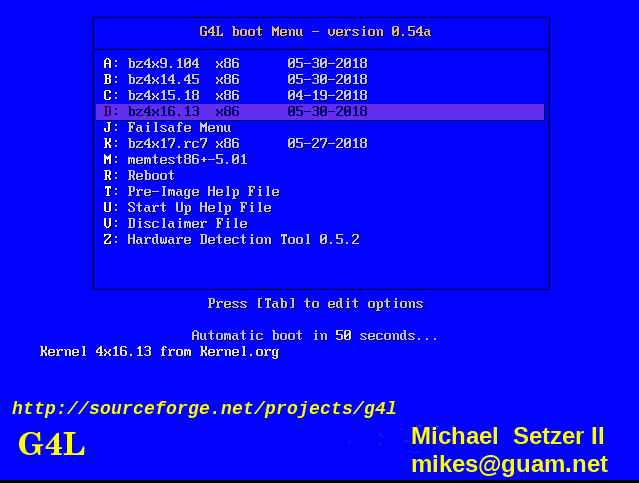
Nhấn ENTER

Nhấn ENTER

Nhấn ENTER

Nhấn ENTER

Chọn OK

Nhập vào: g4l 192.168.1.3 ghostcentos7.lzo test:test@123 dhcp img > Enter
Giải thích:
192.168.1.3: IP của máy ftp server.
ghostcentos7.lzo: Đặt tên cho file ghost và nén theo định dang lzo, có thể nén theo gzip, bzip2.
test:test@123: test là tên username đã tạo trong ftp server, test@123 là password của user test.
dhcp: Máy cần backup sẽ nhận IP động từ router cấp.
img: tự tạo thư mục img trong home directory đã cấu hình trong ftp server, file backup sẽ lưu trong thư mục img.

Chọn Yes

Chọn RAW Mode > OK

Chọn Network use > OK

Xem lại thông tin, nếu chưa đúng thì chỉnh lại các mục B, D, E, F, G, P.
Nếu các thông số cấu hình đã đúng ta chọn mục H: Backup > OK

Di chuyển chọn backup disk hay partition > OK
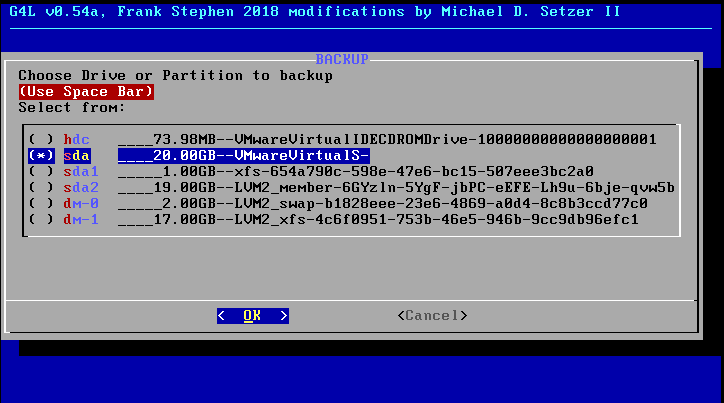
Chọn Yes.

Tiến trình backup đang chạy, đợi đến 100%

Có thể theo dõi quá trình backup trên FTP Server.

Kiểm tra trong thư mục home directory trên FTP Server đã có file backup.

Sau khi backup xong chọn mục X: Reboot/Poweroff > OK để khởi động lại hoặc tắt máy.

4. Restore file backup
Các bước làm tương tự như backup nhưng khác ở chỗ
Chúng ta chọn mục I: Restore > OK

Chọn disk hoặc partition để restore.
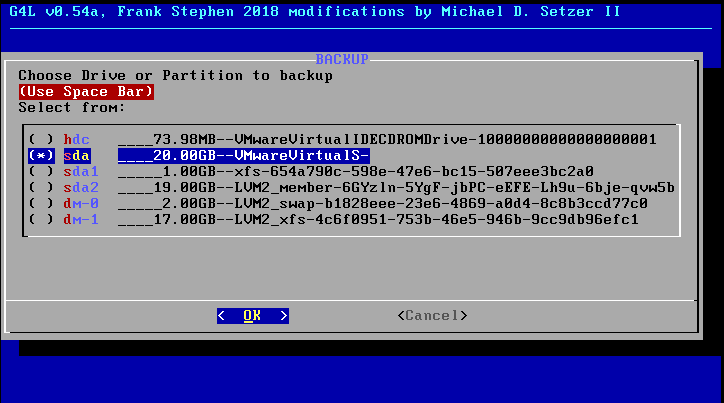
Chọn Yes

Đợi tiến trình restore diễn ra


Sau khi restore xong chọn mục X: Reboot/Poweroff > OK để khởi động lại hoặc tắt máy.

Vậy là mình đã hướng dẫn xong cách backup và restore linux bằng Ghost4Linux. Cảm các bạn đã theo dõi !





Comments