CÀI ĐẶT VÀ SỬ DỤNG MANAGEENGINE DESKTOP CENTRAL 10
- Tuan Nguyen

- Aug 25, 2018
- 5 min read
Updated: Dec 26, 2018

I. ManageEngine Desktop Central là gì ?
- ManageEngine Desktop Central là một phần mềm giúp quản lý máy chủ, desktop, laptop, smartphone, ... từ một vị trí trung tâm.
- Là một phần mềm rất mạnh giúp IT dễ dàng thực hiện các công việc quản lý một cách tự động như: cài OS qua mạng, cài đặt, gỡ bỏ phần mềm, remote, khởi động, tắt máy, kiểm soát truy cập, quản lý usb, report chi tiết tiến trình login, logoff của user, computer, và nhiều hơn thế. Hỗ trợ cho cả hệ điều hành Windows, MAC, Linux.
II. Cài đặt ManageEngine Desktop Central 10.
1. Yêu cầu.
Xem yêu cầu cấu hình để cài được Desktop Central tại đây: link
Trong hướng dẫn này mình cài trên server 2012R2 đã lên domain nguyento.local.
2. Cài đặt Desktop Central 10.
Trong hướng dẫn này mình sẽ cài lên máy Server 2012 R2 đã nâng cấp lên domain nguyento.local.
- Login vào server bằng user Administrator.
- Download phần mềm : link.

Tùy vào phiên bản HĐH 32-bit hay 64-bit mà chúng ta chọn cho phù hợp.
- Tiến hành cài đặt.

Chọn Next.
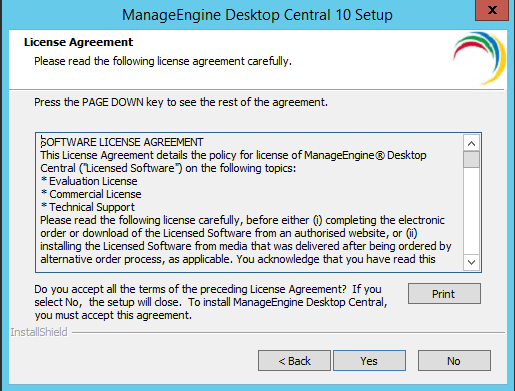
Chọn Yes.

Chọn Next nếu để đường dẫn mặc định.
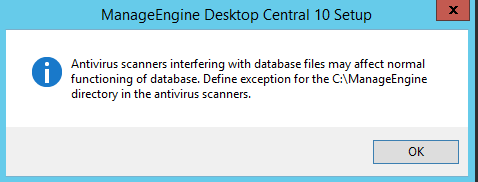
Chọn OK.

Web server chạy Desktop Central sẽ chạy ở port mặc định là 8020, nếu không thay đổi thì chọn Next.

Chọn Next.

Chọn Next.
Đợi cho quá trình cài đặt diễn ra vài phút.

Sau khi cài đặt xong nhấn Finish để chạy phần mềm.
III. Cấu hình Desktop Central.
1. Đổi mật khẩu đăng nhập.
Username và Password mặc định để Sign in vào là admin/admin.

Vào Admin > Phần Global Settings chọn User Administration.

Cột Action chọn vào dấu ... rồi chọn Change Password.

Nhập password mới > Change.

2. Thêm computers vào Desktop Central.
2.1. Thêm computers trong workgroup (mạng ngang hàng).
- Trên một computer trong mạng workgroup chúng ta nên tạo một user local có quyền admin (thuộc group Administrators), tạo user local (thuộc group Users) để cấp cho người dùng. User có quyền admin chúng ta nên đặt chung một mật khẩu để quản lý chung.
- Trong hướng dẫn này mình có hai computer:
+ Trên computer thứ nhất mình tạo hai users: client1 thuộc group Users mình cấp cho người dùng, IT thuộc group Administrators để quản lý.
+ Trên computer thứ hai mình cũng tạo hai users: client2 thuộc group Users mình cấp cho người dùng, IT thuộc group Administrators để quản lý.
Lưu ý: Mật khẩu cho user IT trên hai computer mình sẽ đặt trùng nhau.
- Login vào computer thứ nhất:
+ Tạo user cấp cho người dùng: Click chuột phải vào Computer > Manage > Trong Computer Management (Local) chọn Local Users and Groups > Users > Click chuột phải vào ô trống chọn New User... > Đặt tên user và mật khẩu > Create.
Sau khi tạo xong nhấn chuột phải vào user vừa tạo > Properties > Vào tab Member Of bấm Add tìm tên group là Users rồi add vào > OK

+ Tạo user IT có quyền Admin: các bước tương tự.

- Trên computer thứ hai cũng thực hiện các bước tương tự như trên.


- Trên hai computers phải đặt cùng tên workgroup.
Computer thứ nhất.

Computer thứ hai.

Vào máy cài Desktop Central mở web console lên vào tab Admin > Phần SoM Settings chọn Scope of Management.

Chọn tab Computers > Add Computers.

Chọn Add Domain.

Network Type: Tick chọn Workgroup.
Domain Name: Nhập tên Workgroup.
Admin User Name: Nhập user local có quyền Admin trên từng computer.
Password: Nhập mật khẩu cho user có quyền Admin.

Chọn Select Computers trên Domain vừa tạo.

Tick chọn vào hai computers.
Remote Office: Chọn Local Office.

Ta thấy có 2 computers đã được chọn.
Nhấn Add to SoM.

Nhấn Install Agent để cài đặt Desktop Central Agent tự động cho các computer.


Xem trạng thái là Installed Successfully là đã cài đặt Agent tự động thành công.

Nếu quá trình cài đặt Agent tự động không được thì chúng ta phải tải Agent về rồi cài thủ công trực tiếp trên từng computers.

Nếu vẫn cài không thành công thì ta xem lại firewall trên computer tắt hay chưa, xem lại trong Domain ta vừa thêm vào thì user ta cấu hình có quyền cài đặt phần mềm trên computer hay không.
Bây giờ chúng ta có thể kiểm soát được computer: Restart, Shutdown, Remote, chỉnh sửa Registry,...

2.2. Thêm computers trong một Domain.
Vào tab Admin > Phần SoM Settings chọn Scope of Management.

Chọn tab Computers > Add Computers.

Chọn Add Domain.

Network Type: Tick chọn Active Directory.
Domain Name: Nhập tên tên domain, ví dụ domain mình là NGUYENTO.LOCAL thì mình nhập là NGUYENTO.
Domain User Name: Nhập user có quyền quản trị trên Domain.
Password: Nhập mật khẩu cho user trên.
AD Domain Name: Nhập đầy đủ tên Domain.
Domain Controller Name: Nhập tên máy Active Directory.

Chọn Select Computers trong Domain vừa add.

Tick chọn vào computer đã join domain.
Remote Office: Chọn Local Office.

Nhấn Add to SoM.

Sau đó cài Agent cho computer cũng tương tự như computer trong Workgroup.
Lưu ý: Trên computer cài Agent phải tắt firewall domain.

3. Cài phần mềm tự động.
Chúng ta có thể cài phần mềm tự động dựa vào các Template có sẵn hoặc tạo Package riêng.
Mình sẽ cài Winrar cho 3 computers bằng cách tạo Packages.
Chọn tab Software Deployment > Packages.

Chọn Add Package > Chọn Windows

Package Name: Đặt tên cho package.
Package Type: Chọn EXE/APPX/MSIEXEC/MSU tùy theo file cài đặt là định dạng gì mà chọn phù hợp.
License Type: Chọn Non-Commercial.
Locate installable: Chọn From Local Computer (do file cài mình để trên chính máy cài Desktop Central).
Add Files để chọn file cài.

Tab Installation > Mục Installation Command with Switches/Arguments nhập theo định dạng sau:
<tên đầy đủ của file cài đặt đã tải lên ở trên>/S

Sang tab Advanced Settings > Chọn version tương ứng với windows.

Add Package.

Chọn Package vừa tạo, mục Action nhấn vào dấu ... > Install Software - Computer.

Name: Đặt tên con Config.
Package Name: Chọn tên Package đã tạo ở trên.
Operation Type: Chọn Install.

Configure Install/Uninstall options bấm Show.
Install As: chọn Run As User.
Credential: Chọn user.
Phần này có nghĩa là chúng ta chọn user nào trên computer có quyền cài đặt phần mềm, lúc chúng ta add Domain sẽ có phần add user có quyền này nên chúng ta chỉ cần chọn lại. Ở đây mình sẽ cài cho hai computer Workgroup trước.
Chúng ta có thể cài đặt thời gian, điều kiện nào thì phần mềm sẽ bắt đầu cài đặt bằng cách định nghĩa trong phần Deployment Settings.

Target chúng ta sẽ chọn WORKGROUP để cài cho hai computers thuộc Workgroup.
Để tiến hành cài đặt phần mềm ngay lập tức thì ta chọn Deploy Immediately.

Chọn Yes.

Chúng ta theo dõi quá trình cài đặt Winrar hiện màu xanh lá là thành công.

Kiểm tra Winrar đã được cài đặt.
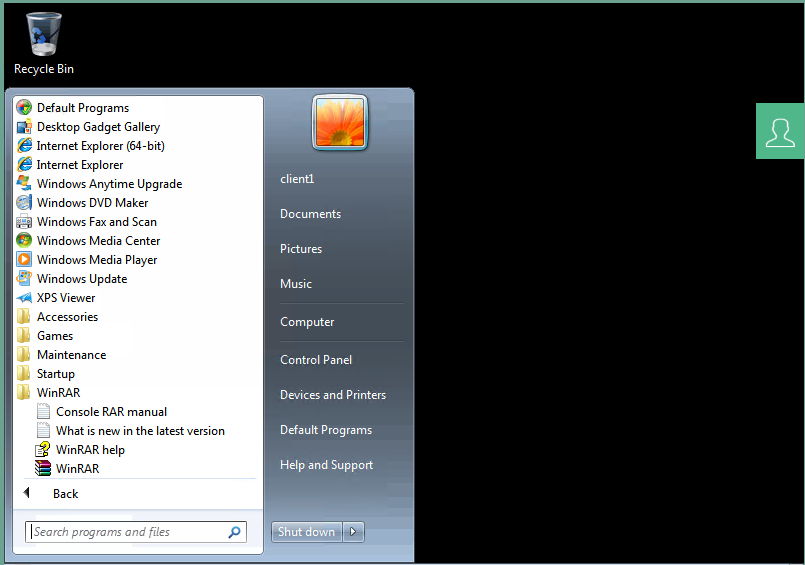
4. Cài e-mail để nhận report tự động.
Vào tab Admin > Phần Server Settings chọn Mail Server Settings.

Server Name: Mình dùng gmail nên server outgoing của gmail là smtp.gmail.com
Port: 25.
Sender e-mail address: Nhập địa chỉ mail dùng để gửi.
Test e-mail address: Nhập e-mail để nhận e-mail test.
E-mail Type: Chọn SMTP.
Enable TLS: Chọn Yes.
User Name: Nhập e-mail dùng để gửi.
Password: Nhập mật khẩu của e-mail dùng để gửi.

Đăng nhập vào e-mail nhận sẽ thấy một e-mail test đã được gửi đến.

Bây giờ giả sử mình muốn tự động gửi báo cáo về thời gian login, logoff vào của các máy tính qua e-mail đã cài sẵn.
Vào tab Admin > Phần Security Settings chọn Export Settings.

Configure Export Settings và Configure Scheduled Report Settings và chọn Retain Personal Information.

Tab Reports > Schedule Reports > Add Schedule Report.
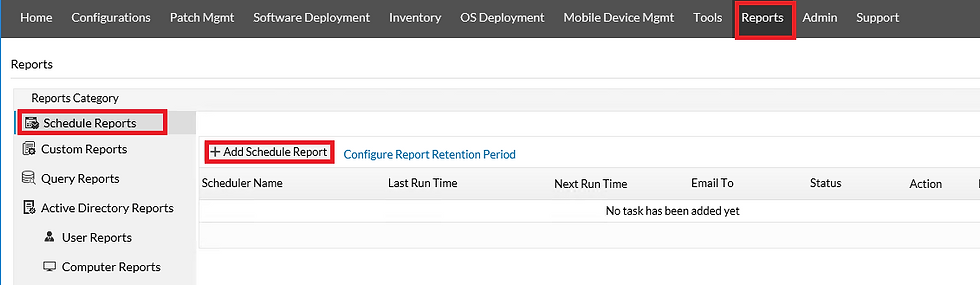
Scheduler Name: Đặt tên cho Schedule.
Phần Select Report có nhiều lựa chọn report, ở đây mình chỉ cần report lịch sử login và logoff nên mình chỉ chọn một cái.

Report Formats: Chọn định dạng file export.
Specify Delivery Format and Recipients: Chọn kiểu report gửi đi file đính kèm, file nén, hay URL. Nhập e-mail sẽ nhận report, đặt tên cho Subject.

Lập lịch tự động gửi report.

Lưu lại.

Như vậy mình đã cấu hình hằng ngày đúng 1 giờ sáng hệ thống sẽ tự động gửi report đến e-mail tuan.nt@pivotalvietnam.com.




Comments