CẤU HÌNH OPENVPN TRÊN PFSENSE
- Tuan Nguyen

- Sep 5, 2018
- 4 min read
Updated: Sep 7, 2018

Trong mô hình trên mình sẽ cấu hình OpenVPN dạng client to site trên pfSense, trên router Draytek sẽ làm chứ năng NAT port OpenVPN (port mặc định 1194).


1. Cài đặt package OpenVPN
System > Package Manager

Tab Available Packages > Ô Search term nhập vào: openvpn > Search > Install
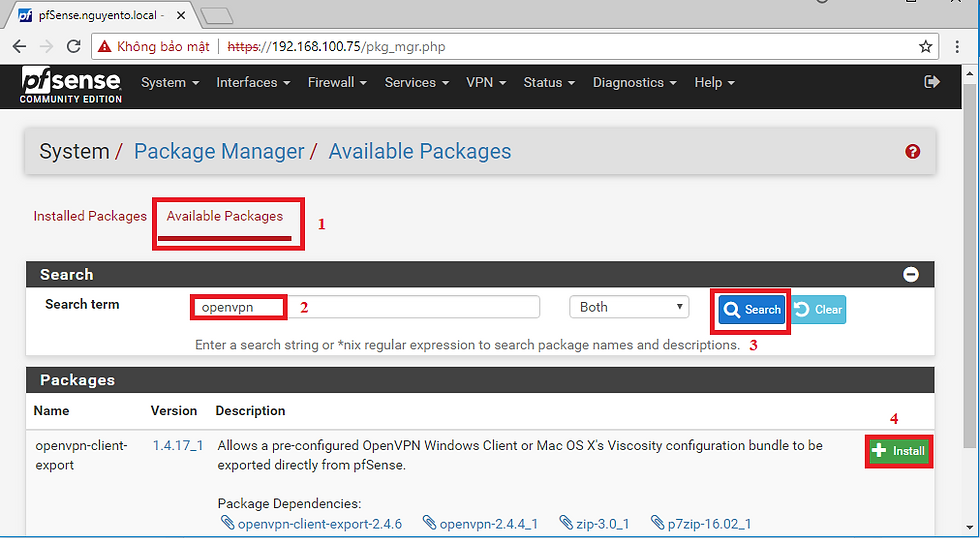
Confirm

Cài đặt package OpenVPN thành công

2. Tạo VPN
VPN > OpenVPN

Chọn tab Wizards

Type of Server chọn Local User Access > Next
Ở bước này chúng ta sẽ chọn kiểu chứng thực bằng Local User bằng cách tạo user trên pfSense cấp cho người dùng để VPN vào.

Tạo Certificate Authority
Descriptive name: Đặt tên cho CA

Điền các thông tin

Thêm các thông tin sau

Tạo Server Certificate
Descriptive name: Đặt tên cho Server Certificate

Điền các thông tin

Setup VPN Server
Interface: chọn port mà pfSense kết nối ra internet WAN

Description: Đặt tên cho VPN


Tunnel Network: Tạo lớp mạng cấp IP cho client khi VPN vào
Local Network: Lớp mạng local bên trong pfSense, nếu bên trong có nhiều lớp mạng bạn muốn bên ngoài VPN vào thấy lớp mạng nào bên trong thì điền vào ví dụ: 172.16.10.0/24,192.168.20.0/24
Concurrent Connections: Cho phép bao nhiều client VPN đồng thời vào cùng một lúc.





Tự động tạo rule cho VPN
Tick các mục để tự động tạo các rule cho VPN


Kết quả chúng ta đã tạo thành công một OpenVPN Server

Kiểm tra các rule đã được tự tạo cho VPN
Firewall > Rules

Chọn tab OpenVPN

Tab WAN

3. Tạo account cấp cho client để VPN
System > User Manager

Tab Users > Add

Username: Đặt tên cho user
Password: Tạo password và nhập lại password

Next

Khi user được tạo ra dùng để VPN chỉ có chứng thực bằng username và password (User Auth) với cách chứng thực này khi export ra file config để cài cho user thì chúng ta chỉ cần export ra 1 file config để cài cho tất cả các client muốn dùng VPN (chỉnh trong VPN Server chúng ta chỉnh Server mode thành Remote Access (User Auth)).
VPN > OpenVPN> tab Servers chọn hình cây bút để edit

Server mode chúng ta chọn Remote Access (User Auth) > Save

Chọn tab Client Export
Các thông số để mặc định

Nếu client chưa cài phần mềm OpenVPN thì chúng ta tiến hành tải file cài (có chưa cả file config) về để cài cho client.
Nếu máy client đã có phần mềm OpenVPN rồi thì chúng ta chỉ cần tải file config về rồi copy bỏ vào thư mục config trong thư mục cài OpenVPN (nếu máy windows thường nằm trong C:\Program Files\OpenVPN )
Ở đây do máy client chưa cài phần mềm OpenVPN nên mình tải file cài.

Sau khi tải xuống chúng ta copy sang máy client, nhấp đúp vào file cài để tiến hành cài OpenVPN
Install

Next

I Agree

Next

Next

Finish

Vào C:\Program Files\OpenVPN\config chỉnh lại file pfSense-UDP4-1194-config bằng notepad với quyền Administrator

Dòng remote nhập IP WAN của của VPN Server vào rồi save lại

Mở phần mềm OpenVPN dưới góc trái màn hình nhấn chuột phải vào biểu tượng OpenVPN chọn Connect
Sau đó nhập Username và Password đã tạo trên pfSense

VPN thành công



Nếu muốn bảo mật hơn thì ta tạo CA cho user với cách chứng thực CA + User Auth thì khi export ra file config cho client thì mỗi client chúng ta phải export ra từng file riêng (trong VPN Server chúng ta chỉnh Server mode thành Remote Access (SSL/TLS+ User Auth)).
System > User Manager

Tab Users > Add

Username: Đặt tên cho user
Password: Tạo password và nhập lại password

Certificate authority: Chọn CA mà chúng ta đã tạo từ trước


VPN > OpenVPN> tab Servers chọn hình cây bút để edit

Server mode chúng ta chọn Remote Access (SSL/TLS + User Auth) > Save

Chọn tab Client Export
Các thông số để mặc định


Giải nén file zip vừa tải xuống, copy 3 file vào C:\Program Files\OpenVPN\config


Connect lại OpenVPN

Chúng ta có thể chứng thực VPN bằng account Active Directory.
Trên AD
Tạo OU PFSENSE

Trong OU PFSENSE tạo user admin.pfsense

Trên pfSense
System > User Manager

Qua tab Authentication Servers > Add

Descriptive name: Đặt tên cho server chứng thực
Type: Chọn LDAP
Hostname or IP address: Điền IP của Active Directory


Bind anonymous: bỏ tick
Bind credentials: nhập username và password user đã tạo trên AD
Initial Template: chọn Microsoft AD


Edit lại Authentication Server vừa tạo

Kéo xuống phần Authentication containers bấm Seclect a container

Phần này có nghĩa là những user nào nằm trong OU mà tick chọn thì những user đó có thể dùng để chứng thực khi VPN
Ở đây mình sẽ cho phép những user nằm trong OU KETOAN, NHANSU, PFSENSE chứng thực được khi VPN

Save lại

Vào tab Settings để kiểm tra thử cấu hình Authentication Server đã đúng chưa

Như hình là ta đã cấu hình đúng

Kiểm tra xem user trên AD có quyền chứng thực được hay không
Diagnostics > Authentication

Nhập Username và Password của một user nằm trong OU mà ta đã chọn trong bước tạo Authentication Server
Như ta thấy là user có quyền chứng thực được

Ta thử nhập Username và Password của một user nằm trong OU mà chúng ta không tick chọn trong bước tạo Authentication Server
Ta thấy sẽ báo lỗi

Vào lại VPN > OpenVPN

Edit lại VPN Server đã tạo

Ta chỉ chỉnh phần Backend for authentication, chọn tên Authentication Server đã tạo rồi save lại. Hoặc chúng ta có thể chọn cả hai vừa chứng thực VPN bằng user AD vừa chứng thực bằng user local tạo trên pfSense

Chúng ta connect VPN lại dùng user trên AD

Chúng ta có thể theo dõi được có những ai đang VPN vào

Vậy là chúng ta đã cấu hình xong VPN client to site dùng OpenVPN.





Comments