Hướng cài đặt và sử dụng Edit Text Editor và Mail Merge Toolkit
- Tuan Nguyen

- Mar 8, 2019
- 3 min read
Updated: Mar 9, 2019
Mục tiêu:
Từ một file lương tổng sẽ tạo ra nhiều file lương chi tiết cho từng người, đặt mật khẩu cho từng file và gửi file cho tất cả mỗi người tương ứng với email của người đó.
Yêu cầu:
- Cài phần mềm Edi text editor: từ file lương tổng xuất ra nhiều file lương chi tiết và đặt mật khẩu cho từng file.
- Cài Mail Merge Toolkit: gửi mail hàng loạt, tương ứng với mỗi email sẽ đính kèm một file lương riêng.
- Máy tính phải cài phần mềm Outlook: Mail Merge Toolkit sẽ dùng account mail đã cài trên outlook để gửi mail đi.
- File lương tổng.
- File template lương chi tiết cho từng người.
Thực hiện:
1. Cài Edi text editor.
Link tải phần mềm: http://www.edi-texteditor.com/EdiSetup.exe
Chọn English >> OK

Next

Tick chọn I accept the terms... >> Next

Next

Chọn Anyone... >> Next

Next

Đợi quá trình cài đặt sau đó nhấn Finish

2. Cài Mail Merge Toolkit.
Trang chủ: https://www.mapilab.com/outlook/mail_merge/
Chọn Download free trial

Sau khi download về chúng ta giải nén ra >> Tùy vào Outlook đang dùng 32bit hay 64bit mà chọn file cài cho phù hợp. Ở đây mình dùng Outlook 64bit nên mình chọn file cài 64-bit

Chọn ngôn ngữ English >> OK

Next
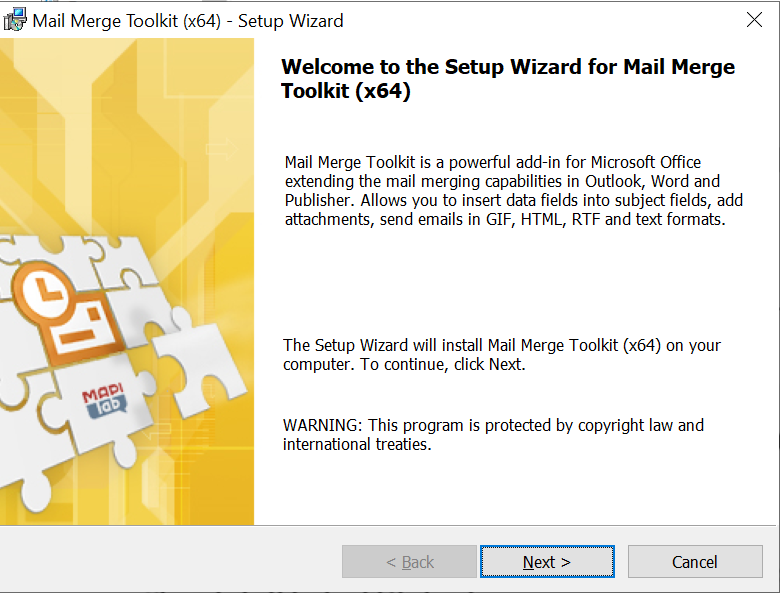
Tick I accept the terms... >> Next

Tick chọn Only for me >> Next

Next

Install

Finish

Mở một file Word bất kỳ, sau khi mở file word lên, Mail Merge Toolkit sẽ hiện lên, nếu ko hiện lên thì phải cài lại Mail Marge Toolkit.
Next
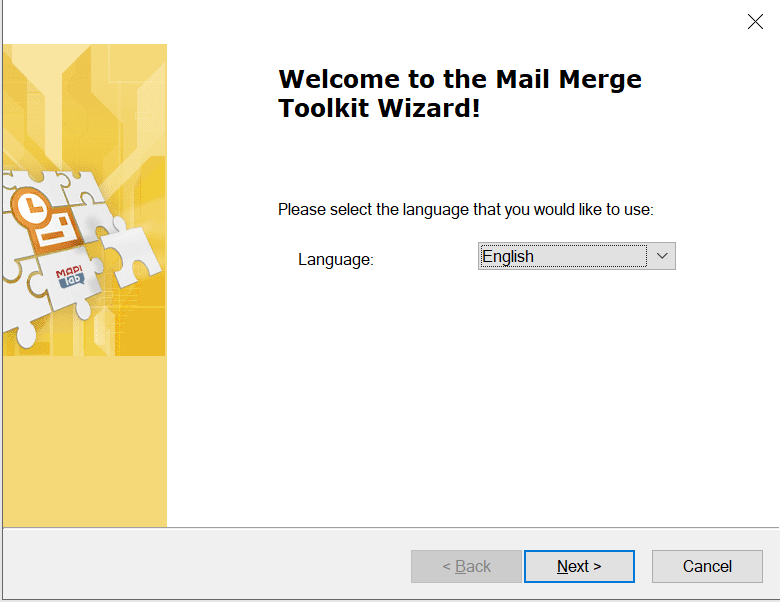
Next

Chú ý bước này, phần mềm giới hạn một lần gửi đi không quá 50 địa chỉ email (không quá 50 người nhận).
Next

Next

Finish

Vào tab Mailings trong word chúng ta thấy có phần Merge & Send list là đã cài Mail Merge Toolkit thành công.

3. Tách file lương tổng thành nhiều file và đặt mật khẩu bằng Edi Text Editor.
Chuẩn bị:
- File lương tổng phải là file excel

Ngoài các thông tin lương phải thêm các trường sau:
+ Email: mỗi người phải có mỗi email, dựa vào trường này chúng ta có thể gửi cho nhiều địa chỉ email cho nhiều người cùng một lúc.
+ CMND: Ở đây mình dùng trường này làm mật khẩu cho từng file lương, có thể kết hợp nhiều trường với nhau để làm mật khẩu cho file và những trường này phải bí mật chỉ có người làm lương và người nhận tương ứng mới biết.
+ File name: trường này dùng để đặt tên cho file.
+ Path: đường dẫn lưu trữ các file lương chi tiết.
- File template lương chi tiết phải là file word.

File template chỉ cần các thông tin cần thiết chi tiết lương của từng người.
Mở phần mềm Edi text editor lên
Chọn New Project >> Tick chọn Load from template >> Chọn tab Documents

Phần Data chọn browse đến file tổng (file excel).
Phần Text chọn browse đến file template chi tiết lương (file word).

Phần Data ta thấy file lương tổng đã được thêm vào.

Chon tab Mail Merge
Phần name chúng ta quét tất cả các tên trường rồi bấm nút mũi tên sau Names

Tiếp theo chúng ta quét hết tất cả các giá trị rồi bấm mũi tên sau chữ Values

Chuyển qua tab Text
Trong file template đặt con trỏ chuột ở từng dòng sau đó trong ô Field nhấp đôi chuột vào trường tương ứng.

Vào tab Mail Merge >> View Merged Data để xem trước kết quả >> Chọn Next để xem kết quả từng người.

Chọn Multiple Files để tạo ra từng file chi tiết.
+ Target Folder: trỏ đến nơi sẽ lưu trữ các file, đường dẫn này phải trùng với trường Path trong file lương tổng.
+ Filename Pattern: bấm dấu cộng và chọn trường File name trong file lương tổng.
+ File Extension: có thể chọn loại file, ở đây mình chọn file pdf.
+ Password: bấm dấu công và chọn trường CMND trong file lương tổng để đặt mật khẩu cho từng file
Nhấn Save

Chúng ta thấy các file đã được tạo ra, mỗi file sẽ có một mật khẩu khác nhau.

4. Gửi mail hàng loạt và đính kèm file bằng Mail Merge Toolkit.
Tạo một file word khác để ghi nội dung mail.
Chọn tab Mailings >> Chọn Select Recipients >> Chọn Use an Existing List... >> Chúng ta chọn đến file lương tổng.

Xoạn nội dung email.

Chọn Merge & Send list
+ To: Chọn trường Email trong file lương tổng.
+ Subject line: nội dung Subject.
+ Chọn Insert file from data field.. >> Chọn trường Path trong file lương tổng
Bấm Send message

Khi xuất hiện thông báo như dưới là đã gửi đi thành công.

Done




Comments